Web-разработка с Macromedia Studio MX
Создание каркасной модели во Free Hand
В приложении FreeHand существует много инструментов, которые можно применить при создании каркасной модели. Основным помощником в этом процессе становится панель
Layers (Слои), которая разделена на две части. Слои, помещен-' ные в верхней части панели, предназначены для печати. Все, что помещено в нижней части, рассматривается приложением FreeHand как непечатаемый материал. Если поместить изображение в нижнюю часть панели, то вся работа, проводимая с ним, не отобразится на распечатке. В данном случае имеет смысл помещать эскиз каркасной модели в непечатаемую область, а создавать ее в верхней части панели. Для того чтобы создать каркасную модель на основе отсканированного рисунка, выполните следующие действия.
1. Откройте файл Wireframe.fh в папке Chapter 5 Exercise на жестком диске. Если панель
Layers не открыта, выберите в меню команду Window=>Panels=>Layers или нажмите комбинацию клавиш <Ctrl+6>.
2. Обратите внимание, что рисунок отображается в серых тонах. Это свидетельствует о том, что он не предназначен для печати. Чтобы увидеть это, щелкните на флажке
Linear. Рисунок исчезнет. Чтобы снова отобразить рисунок, установите этот флажок. Затем щелкните на значке
Lock (Блокировка). Когда слой заблокирован, он становится недоступным для редактирования.
3. Откройте панель Library, выбрав в меню пункт WindowoLibrary. Вы.увидите тот же набор символов, который вы создали во время работы с приложением
FreeHand, однако символ Graphic будет отсутствовать. Создание нового символа во FreeHand и в Fireworks аналогично. Выберите инструмент
Rectangle и нарисуйте на странице прямоугольник.
4. Выберите инструмент Line и начертите линию, соединяющую верхний левый и правый нижний угол прямоугольника. Затем начертите линию, соединяющую два других угла. Выберите инструмент
Pointer и выделите прямоугольник и две нарисованные линии. Перетащите объект на панель
Library и отпустите кнопку мыши. Присвойте созданному рисунку имя Graphic /Image (рис. 5.6).
Совместное использование библиотек FreeHand
Так же как и в Fireworks, символы библиотеки можно совместно использовать в своей рабочей группе. Например, в библиотеке можно создать папку wireframes и поместить в нее все элементы каркасной модели. После этого можно добавить логотипы, цветовые палитры и все прочие элементы, необходимые рабочей группе. Для того чтобы сохранить символ или группу выделенных символов, выберите в меню панели
Library пункт Export. Откроется диалоговое окно Export, содержащее все символы библиотеки. Удерживая клавишу <Shift>, отметьте все элементы, которые хотите экспортировать, после чего щелкните на кнопке
Export. Присвойте файлу имя, выберите папку, в которой он будет сохранен, и щелкните на кнопке
Save. Когда файл будет открыт в Fireworks или во FreeHand, он отобразится как чистая страница. При открытии в любом из этих приложений символы экспортированной библиотеки могут быть помещены в библиотеку нового документа.
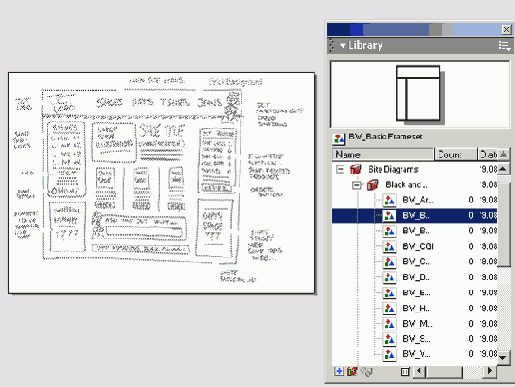
Рис. 5.6. Рисунок помещен в непечатаемую область панели Layers приложения FreeHand. Символы установлены, и теперь их можно использовать в библиотеке
5. Добавьте на панель Layers новый слой graphics. Перетащите копию символа
Graphic /Image на место, предназначенное для логотипа компании JCT, — в верхний левый угол. Выберите инструмент
Scale и измените размеры символа.
6. Выберите символ на месте логотипа и, удерживая клавишу <Alt>, перетащите копию символа на место размещения на странице логотипа компании.
7. Отпустите кнопку мыши и клавишу <Alt>. Копия символа займет свое место на странице. Повторите описанные действия для остальных элементов страницы, в том числе и для области
Empty Space в нижней части страницы.
Работа с содержимым слоев во FreeHand может немного запутать, поскольку это приложение работает со слоями несколько необычным образом. Например, если объект выделен и создается новый слой, он переместится на него. Этого можно избежать, если снять выделение со всех объектов с помощью команды меню
Edit=>Select=>None или нажатия комбинации клавиш <Ctrl+D>, после чего заблокировать слой. Снимите выделение со всех объектов слоя
Graphics и заблокируйте его. Добавьте новый слой Text
и введите на него необходимые текстовые символы. Продолжайте блокировать и добавлять новые слои, пока не заполните страницу содержанием. Последний слой назовите
Frame и заключите все содержание страницы в рамку. Если отключить отображение слоя
Linear, экран станет похожим на показанный на рис. 5.7. Сохраните документ под именем Fhframes в папке
Exercise.
Итак, мы создали одну страницу. Для того чтобы идентифицировать объекты, можно вставить на страницу любое количество символов стрелки, сопроводив их текстом, описывающим каждый из элементов страницы. Этот документ можно распечатать или переслать клиенту для утверждения. Если следует создать множество страниц, приложение FreeHand, в отличие от других графических пакетов, позволяет создать многостраничные документы.
Для того чтобы во FreeHand добавить страницы, нужно выбрать в меню команду Window=>Inspectors=>Document и в меню панели — пункт
Add Pages. Можно использовать и другой метод: выбрать инструмент Page и уменьшить масштаб до 50%. После этого нужно щелкнуть на границе страницы и выделить ее всю. Удерживая нажатой клавишу <Alt>, перетащите копию страницы в свободную область. После этой операции можно удалить на новой странице все слои, поместить ее в непечатаемую область панели
Layers и приступить к работе.
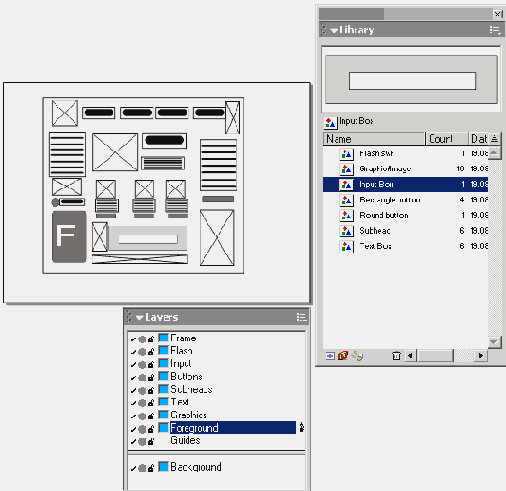
Рис. 5.7. Символы помещены на своих местах, и страница заключена в рамку. Добавляя символы на созданный слой, их легко можно будет изменить, если в этом возникнет необходимость
Совет Если страницы FreeHand предназначены для вывода на печать и предоставления клиенту на подпись, создайте в библиотеке символ утверждения и подписи. Действуя таким образом, символы утверждения можно будет без проблем вставлять в любые создаваемые страницы.
