Web-разработка с Macromedia Studio MX
Подготовка сцены
Здесь вы имеете дело с неподвижными элементами. Кроме того, вы создаете пространство для подвижных элементов и загрузчик. Если элемент должен быть неподвижным на сцене, ваша задача состоит в том, чтобы он был расположен в правильном месте и отображался столько времени, сколько нужно.
Для того чтобы подготовить сцену анимации, выполните следующее.
1. Добавьте два новых слоя вверху шкалы времени, щелкнув на кнопке Insert Layers. Назовите эти слои
Labels (Метки) и Actions (Действия). Создание таких слоев — обычная практика среди разработчиков Flash. Таким образом, вам доступны все действия, влияющие на поведение кадра, и, если воспроизведение переходит на другое место на шкале времени, вы видите имя кадра, а не его номер. Дело в том, что ролик меняется в процессе создания, кадры добавляются и удаляются. Если вы видите имя кадра, вам проще ориентироваться в том случае, когда в ролик был добавлен новый кадр или удален существующий.
Например, вы поместили вместо фотографии своего сына фотографию своей дочери. Фотография дочери была в 5-м кадре. Вы добавили новый кадр под номером 4. Для того чтобы исправить ошибку, вам придется просмотреть всю программу Actionscript и изменить все ссылки на номер определенного кадра. Это мучение. Но если кадр имеет Имя, то Понадобится лишь заменить имя кадра
Son на Daughter.
2. Добавьте 4 новых слоя над слоем фона и назовите их Words, Logo, Mascot и Shoe. Они должны быть под слоем Action. Если вы все сделаете правильно, ваша шкала времени должна выглядеть так, как на рис. 15.10.
3. Щелкните на 30-м кадре слоя Label и перетащите его до нижнего слоя. Таким образом, кадры выделены. Выберите в меню
Insert=>Frame и задайте длительность ролика 30 кадров.
4. Выделите 1-й кадр слоя Mascot и перетащите экземпляр слоя на сцену. Повторите все это с объектами логотипа, слов и ботинка. Разместите объект так, как показано на рис. 15.11.
5. Выделите слой фона и щелкните на точке под значком с изображением замка. Таким образом, вы блокируете слой на своем месте. Выполните эти же действия со слоями
Logo и Mascot.
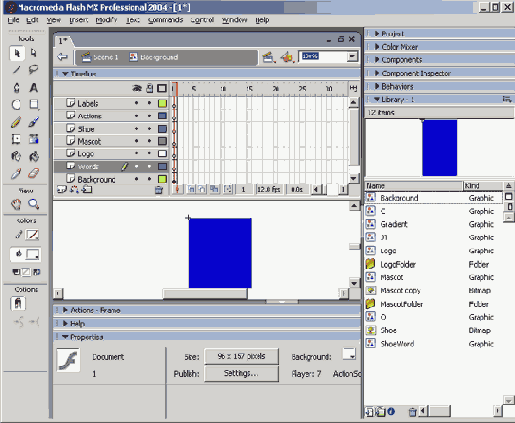
Рис.15.10. Слои в анимации настроены и готовы к использованию
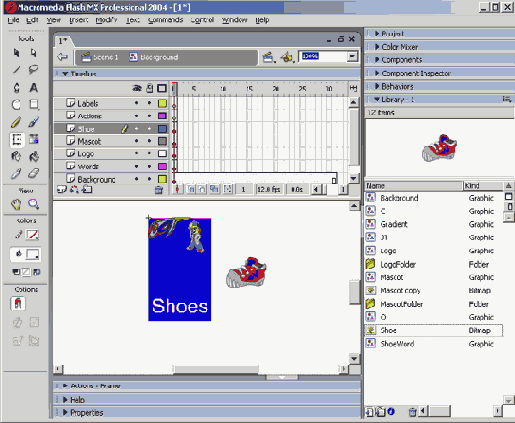
Рис.15.11. Размещение подвижных и неподвижных объектов
Анимирование объекта
Для того чтобы анимировать объект на сцене, вам придется воспользоваться соединением. Соединение — это автоматическое создание всех промежуточных шагов между начальным и конечным состояниями объекта; при этом изменение может быть перемещением, изменением цвета и т.п. В большинстве случаев объекты на сцене, над которыми вы будете выполнять соединение, — символы.
Для того чтобы анимировать объект во Flash, выполните следующее.
1. Добавьте ключевые кадры в 3-й, 10-й и 15-й кадры слоя Shoe. Выделите ключевой кадр в 3-м кадре.
Ботинок будет выделен на сцене.
2. Выберите в меню Modify=>Transform=>Free Transform. Это позволит вам вращать ботинок. Щелкните на маркере в левом верхнем углу ботинка. Курсор превратится в курсор вращения. Если такого превращения не происходит, подвигайте мышью. Поверните ботинок носком вверх. Снимите выделение с ботинка и выделите его снова. Перетащите его к правому краю сцены.
3. Выделите ключевой кадр в 10-м кадре. Перетащите ботинок так, чтобы его носок касался левого края сцены, а подошва была в самом низу.
4. Выделите ключевой кадр в 15-м кадре и выберите в меню Modify=>Transform=>Scale. Это позволит вам точно задать масштаб преобразования. Задайте масштаб преобразования 25% и щелкните на кнопке
ОК.
5. Перетащите ботинок и расположите его над словами. Щелкните правой кнопкой мыши между 3-м и 10-м ключевыми кадрами в слое
Shoe и выберите в контекстном меню Motion Tween. Ваши сцена и шкала времени должны выглядеть так, как на рис. 15.12.
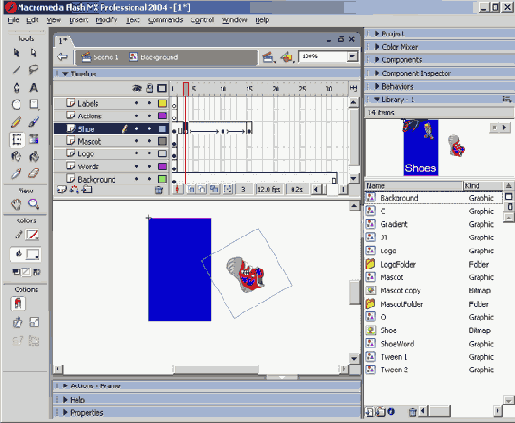
Рис. 15.12. Ботинок готов свалиться на слово
6. Передвиньте головку воспроизведения на кадр, на котором ботинок касается слова. Вставьте ключевой кадр в слой Words. Добавьте ключевой кадр в тот кадр, где ботинок накрыл слово, и в тот, где он уже не касается слова.
7. Выделите 1-й кадр, выберите в меню Modify=>Free Transform и перетащите маркер вниз так, чтобы слово начало сдавливаться.
Совет
Есть несколько альтернативных способов вставить ключевой кадр. Щелкните на 5-м кадре и нажмите клавишу <F6>. В появившемся контекстном меню одной из строк будет Insert Keyframe.
Ключевой кадр — это любой кадр, в котором объект может изменяться со временем. Например, если объект должен двигаться в некотором направлении на протяжении 5-ти кадров, вставьте ключевые кадры в 1-й и 5-й кадры. Ключевой кадр легко опреде-J лить по жирной точке на шкале времени. яН
8. Выделите следующий справа ключевой кадр и перетаскивайте маркер, пока слово не станет плоским. Снимите выделение с ключевого кадра. Сделайте соединение между ключевыми кадрами в слое Words.
9. Теперь вы можете проверить, как это все работает. Перетащите головку воспроизведения на 1-й кадр и нажмите клавишу <Enter>. Ботинок должен наехать на слово и сдавить его; потом, когда ботинок сожмется, слово отскочит назад. Для того чтобы оно отскочило подальше, добавьте ключевые кадры в 20-й и 25-й кадры слоя Words. Выделите экземпляр слова в 20-м кадре, переместите его к верху сцены, сожмите и поверните.
10. Сделайте соединение ключевых кадров между 15-м и 20-м кадрами, а также между 20-м и 25-м.
11. Воспроизведите ролик, нажав клавишу <Enter>. Слова должны выскочить со своего места, когда ботинок отъедет от них, подскочить к верху сцены и опуститься на свое место (рис. 15.13). Сохраните файл.
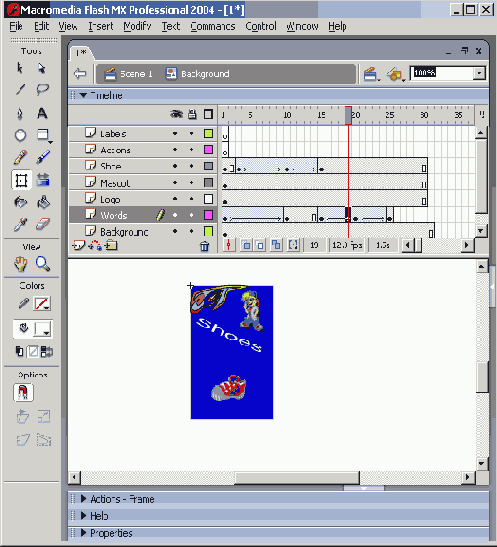
Рис. 15.13. Слово Shoes должно выскочить со своего места, как указано в кадрах 13,20 и 25 слоя Words
Проявление и затенение
Следующий элемент анимации, который мы должны создать, — это затенение слова и вновь проявление его при движении по сцене. Это достигается путем изменения прозрачности объекта от 0 до 100 процентов между кадрами 15 и 20. Если объект полностью прозрачен, то про него говорят, что его альфа-значение равно 0. Когда объект становится
менее прозрачным, то его альфа-значение увеличивается. Максимальное значение альфа — 100 процентов, т.е. объект полностью непрозрачен.
Для того чтобы создать изменение прозрачности, выполните следующее.
1. Вставьте ключевые кадры в 20-й и 25-й кадры слоя Shoe. Щелкните на ботинке в 20-м кадре и выберите в окне свойств в списке
Color строки Colors Alpha.
2. Передвиньте ползунок в поле Alpha Amount к значению 2 процента или введите значение в поле. Рисунок затемнится. Сделайте соединение кадров (tween) между 15-м и 20-м кадрами и между 20-м и 25-м. Если вы теперь воспроизведете ролик, то изображение ботинка затемнится и снова проявится.
Совет
Изменение альфа-значения — эффектное средство, но пользоваться им нужно осмотр рительно. Дело в том, что оно значительно замедляет анимацию, накладывая дополнительную нагрузку на процессор пользователя. Помните о пропускной способности. Этим средством можно пользоваться для создания плавного перехода между сценами или между отдельными роликами.
